Com o aumento do uso de ferramentas de design online, como o Canva, cada vez mais pessoas estão optando por criar seus próprios materiais gráficos, desde convites até banners e cartões de visita.
Essa plataforma permite que usuários sem experiência prévia em design criem peças visuais atraentes e prontas para diversos usos. No entanto, quando o assunto é impressão, muitos usuários se deparam com dificuldades técnicas que podem comprometer a qualidade final do trabalho.
Para ajudar, é fundamental entender como configurar corretamente seus arquivos no Canva para garantir uma impressão de alta qualidade.
Neste artigo, vamos explorar como você pode preparar seus arquivos do Canva para impressão, abordando aspectos como resolução, formatos de arquivo, margens de segurança e cores.
Vamos explicar em detalhes os recursos disponíveis no Canva e como utilizá-los da melhor forma possível, minimizando problemas para você e para a gráfica que realizará a impressão.
A Importância de Configurar Arquivos para Impressão
Antes de entrarmos nas especificações técnicas, é importante compreender por que é necessário preparar os arquivos de forma adequada para impressão.
Diferente das imagens para web, onde a resolução e as cores podem ser mais flexíveis, os arquivos para impressão exigem uma configuração mais precisa para garantir que a qualidade visual seja mantida no papel.
Um arquivo mal preparado pode resultar em imagens borradas, cores distorcidas ou cortes indesejados, o que, além de causar frustração, gera retrabalho e aumento de custos.
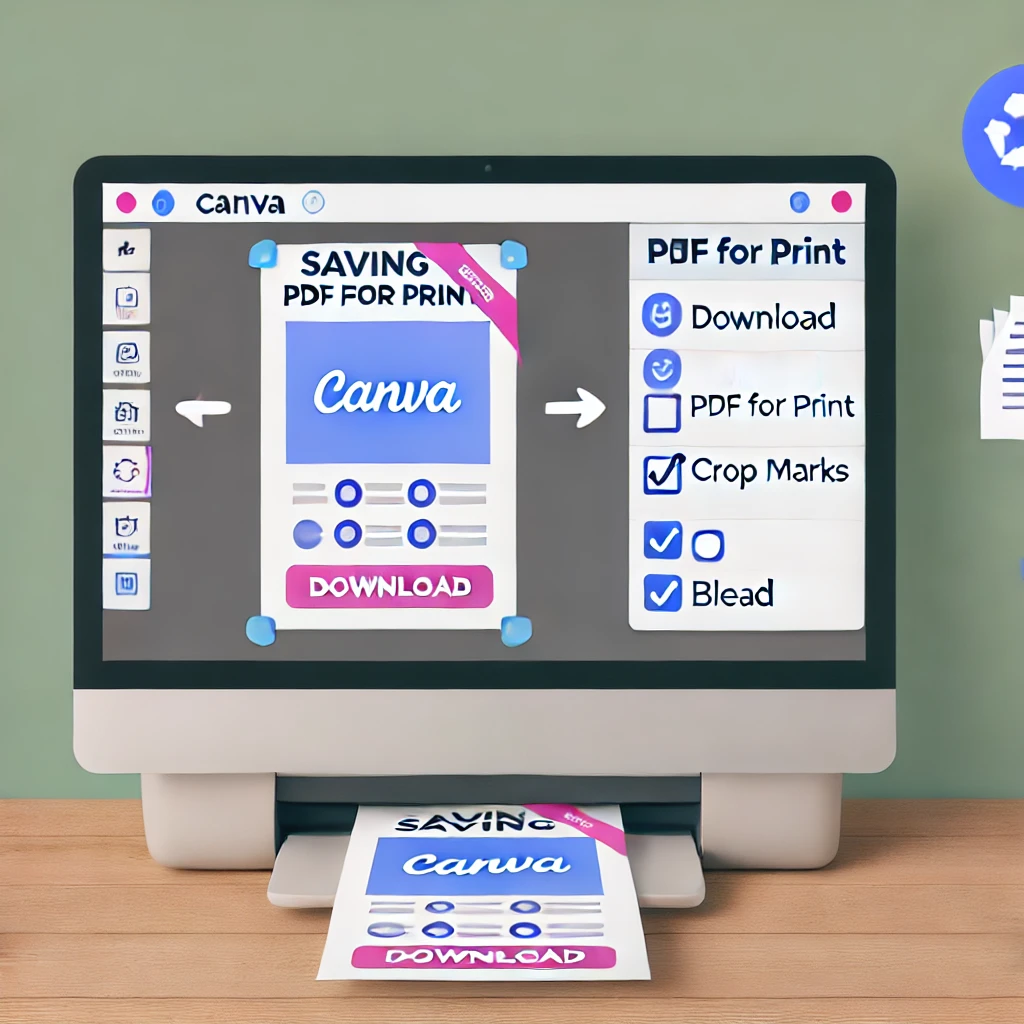
1. Escolhendo a Resolução Correta
Um dos erros mais comuns cometidos por usuários do Canva é utilizar resoluções baixas nos seus arquivos. Para garantir que a impressão tenha uma qualidade profissional, o primeiro ponto a ser observado é a resolução. Para impressões, a resolução padrão recomendada é de 300 DPI (dots per inch). Isso garante que a imagem tenha uma boa definição no papel e que os elementos gráficos fiquem nítidos.
No Canva, você pode verificar a resolução do seu projeto ao exportar o arquivo. A opção de exportação em PDF para impressão oferece uma qualidade superior e já inclui a resolução de 300 DPI, sendo a mais indicada para materiais impressos.
Certifique-se de que a sua arte está configurada corretamente desde o início, pois aumentar a resolução de um arquivo com baixa qualidade posteriormente não resolverá o problema.
2. Formato de Arquivo Ideal para Impressão
Outro ponto crucial é escolher o formato de arquivo correto ao exportar seu projeto. O Canva oferece várias opções de exportação, como PNG, JPEG, PDF padrão e PDF para impressão. Para impressões de alta qualidade, o PDF para impressão é o formato mais adequado, pois mantém a integridade dos vetores e das cores, além de garantir que o conteúdo não seja comprimido.
O PDF para impressão também permite incorporar marcas de corte e sangria, que são essenciais para garantir que o corte final do impresso esteja correto. Ao exportar em PDF, certifique-se de que a opção “incluir marcas de corte e sangria” esteja selecionada, especialmente para projetos que serão cortados, como cartões de visita e flyers.
3. Configurando a Margem de Sangria
A sangria é uma área extra ao redor do seu design que garante que, ao cortar o papel no tamanho final, nenhuma parte importante do conteúdo seja removida. Ela é especialmente importante em materiais que possuem cores ou imagens que se estendem até a borda da página. No Canva, é possível configurar a sangria no seu projeto, garantindo que as áreas de corte estejam bem definidas.
A sangria geralmente precisa de uma margem de 3 a 5 mm além das dimensões finais do arquivo. Isso significa que, se você está criando um flyer de 15 cm x 21 cm, por exemplo, o seu arquivo final deve ter aproximadamente 15,3 cm x 21,3 cm, contando com a sangria. No Canva, ao ativar as guias de sangria, você pode visualizar essa área e garantir que seu design se estenda adequadamente.
4. Utilizando o Modelo de Cores CMYK
Outro desafio comum para as gráficas é a diferença entre os modos de cor utilizados nas telas e na impressão. O Canva trabalha com o modelo de cores RGB, que é adequado para visualizações em tela, mas não para impressão.
O modelo de cores utilizado nas impressoras é o CMYK, e, embora o Canva não permita configurar arquivos diretamente em CMYK, há alguns cuidados que você pode tomar para minimizar variações de cores.
Ao exportar o seu arquivo para PDF para impressão, a conversão de RGB para CMYK será feita pela gráfica ou pela impressora. No entanto, é recomendável que você utilize cores mais próximas do espectro CMYK ao criar o seu design.
Evite tons neon e extremamente vibrantes, que podem não ser reproduzidos corretamente na impressão. Para garantir uma correspondência mais precisa de cores, alguns designers optam por usar ferramentas externas para conversão, mas se você seguir essas dicas, poderá minimizar os problemas com cores no seu impresso.
5. Inserindo Fontes e Imagens Corretamente
Outro aspecto que merece atenção é a escolha de fontes e imagens. Ao trabalhar com o Canva, você tem acesso a uma vasta biblioteca de fontes e imagens, mas é preciso garantir que esses elementos estejam corretamente configurados para impressão.
As fontes utilizadas em um projeto precisam estar incorporadas no arquivo exportado, principalmente ao exportar em PDF para impressão. Dessa forma, mesmo que a gráfica não tenha acesso à mesma fonte, o arquivo será impresso corretamente, sem substituições inesperadas de tipografia.
Quanto às imagens, sempre opte por imagens de alta resolução, especialmente se forem ampliadas no seu design. Imagens com resolução inferior a 300 DPI podem ficar pixeladas e borradas na impressão, prejudicando a qualidade final do material.
6. Margens de Segurança e Alinhamento
Outro detalhe importante ao preparar arquivos do Canva para impressão é considerar as margens de segurança. Além da sangria, é fundamental garantir que nenhum texto ou elemento importante do design esteja muito próximo da borda do arquivo. Isso evita que informações essenciais sejam cortadas durante o processo de acabamento.
Como regra geral, deixe uma margem de pelo menos 5 mm entre os elementos de texto e a borda do design. Isso garante que, mesmo que o corte não seja 100% preciso, suas informações cruciais não serão comprometidas.
O Canva oferece guias e grades para auxiliar no alinhamento dos elementos, o que pode facilitar bastante o trabalho de quem está criando materiais para impressão. Utilize essas ferramentas para garantir que todos os itens no seu design estejam alinhados corretamente e com espaçamento adequado.
7. Exportando o Arquivo no Canva
Agora que você já ajustou todos os detalhes do seu design, chegou a hora de exportar o arquivo para a impressão. O Canva facilita esse processo ao oferecer uma opção específica para impressão: o PDF para impressão. Ao selecionar essa opção, verifique se as seguintes configurações estão ativadas:
- Marcas de corte e sangria: como já mencionado, essas marcas garantem que o corte final da peça esteja correto.
- Qualidade 300 DPI: a resolução alta é fundamental para manter a nitidez do impresso.
- Incorporar fontes: garante que as fontes escolhidas serão mantidas durante a impressão.
Após exportar o arquivo, você pode enviá-lo diretamente para a gráfica, que já estará preparado para impressão. No entanto, sempre é uma boa prática solicitar uma prova digital ou impressa antes de produzir em grande escala, para garantir que tudo esteja conforme o esperado.
Passo a Passo Completo: Como Salvar Arquivos do Canva para Impressão com Qualidade Profissional
1. Finalizando seu Design no Canva
Antes de salvar, certifique-se de que seu design está completo e pronto para exportação. Verifique se:
- A resolução das imagens e elementos gráficos é alta, preferencialmente 300 DPI.
- O design respeita as margens de segurança e inclui a sangria (se necessário).
- Você utilizou cores mais próximas do CMYK para evitar distorções de cor na impressão.
2. Clique no Botão de Download
Com o design finalizado, siga os passos abaixo para salvá-lo:
- Na parte superior direita da tela, clique no botão Compartilhar.
- Em seguida, clique na opção Baixar.
3. Escolhendo o Formato de Arquivo
- Na janela que aparece, você verá várias opções de formato. Para impressão, selecione PDF para impressão. Essa é a melhor escolha, pois mantém a qualidade ideal para impressões e inclui as marcas de corte e sangria necessárias.
4. Configurações Adicionais
- Marcas de Corte e Sangria: Certifique-se de marcar a opção Incluir marcas de corte e sangria. Isso garantirá que, ao cortar o impresso, o corte seja feito corretamente e que nenhum elemento importante seja removido.
- Alta Qualidade (300 DPI): O Canva já configura automaticamente a resolução para 300 DPI no formato PDF para impressão, garantindo uma qualidade nítida no resultado final.
5. Baixar o Arquivo
- Após confirmar que a configuração está correta, clique em Baixar.
- O Canva começará a preparar seu arquivo. Dependendo do tamanho do design, isso pode levar alguns segundos.
6. Verifique o Arquivo Baixado
Depois de baixar o arquivo:
- Abra o PDF para conferir se tudo está conforme o esperado.
- Verifique se as marcas de corte e sangria estão visíveis.
- Confira a resolução e nitidez do arquivo.
Se tudo estiver correto, seu arquivo está pronto para ser enviado à gráfica.
7. Envio para a Gráfica
Agora que o arquivo está salvo corretamente, você pode enviá-lo para a gráfica de sua escolha. Muitas gráficas preferem receber arquivos em PDF para impressão devido à sua qualidade e padronização.
Seguindo esses passos, você garante que seu arquivo do Canva será impresso com a melhor qualidade possível, sem distorções de cor ou problemas de corte.
Dicas Finais para Imprimir com Sucesso
Preparar arquivos do Canva para impressão pode parecer complicado à primeira vista, mas com as orientações corretas e atenção aos detalhes, você pode garantir que seus projetos sejam impressos com qualidade profissional.
A chave está em configurar corretamente a resolução, cores, margens e escolher o formato certo de exportação. Utilizando essas dicas, você pode evitar retrabalho e garantir que sua arte fique impecável no papel, exatamente como foi projetada.
Se você seguir esses passos e se comunicar de forma clara com a gráfica, a qualidade final dos seus impressos certamente será excelente.
Por isso, na próxima vez que estiver criando um projeto no Canva, tenha essas dicas em mente e aproveite ao máximo o potencial dessa ferramenta.